Массовый переход людей на удалённую работу привёл к скачку популярности соответствующих инструментов, например проприетарной системы видеосвязи Zoom. Но не всем она нравится, кому-то из-за проблем с конфиденциальностью и безопасностью, кому-то по другим причинам. В любом случае полезно знать об альтернативах. И OpenNET приводит примеры таких альтернатив – Jitsi Meet, OpenVidu и BigBlueButton.
А Mashable публикует краткую инструкцию по использованию одной из них, Jitsi, где рассказывает о том, как начать звонок, пригласить других участников и даёт другие советы.
1. Настройка видеозвонка
Чтобы начать видеозвонок(видеоконференцию), перейдите на страницу вызова Jitsi. Оказавшись там, под текстом «start a new meeting» введите желаемое название видеоконференции. Небольшое примечание: сделайте название достаточно уникальным (например, «FriendsMeetingForBeers482020» вместо «meeting»). Затем нажмите «Go».
Вот и все. Вы начали видеоконференцию.
Тем не менее, есть еще одна очень важная деталь, которую вы все равно должны сделать: добавить пароль к видеоконференции. Чтобы добавить пароль - сразу после того, как вы начали вызов - нажмите значок «i» в правом нижнем углу экрана.
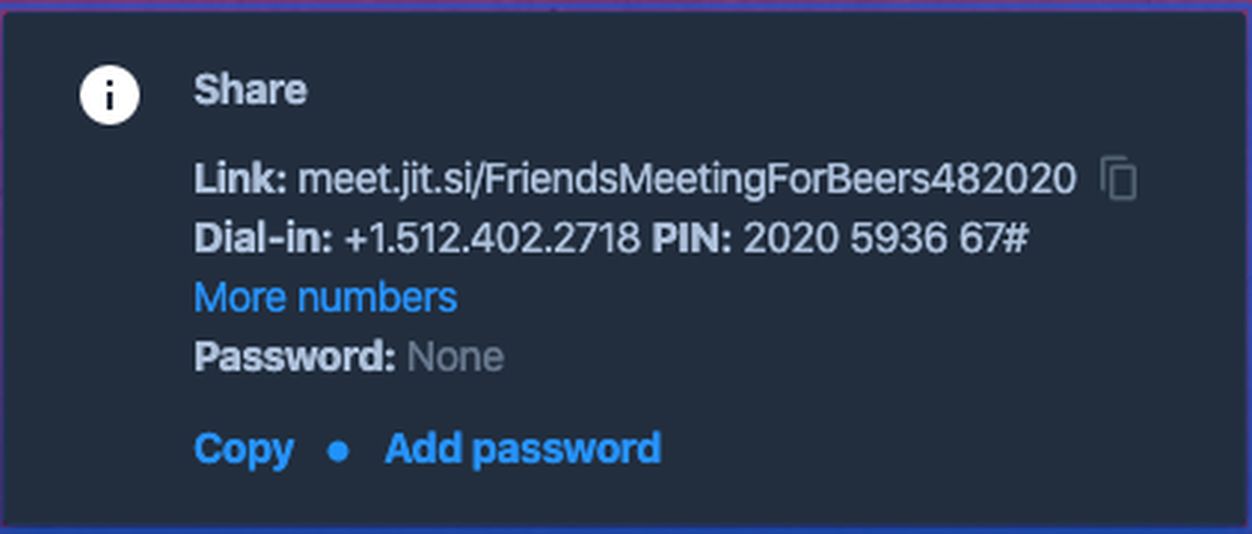
Выберите «add password», а затем введите нужный пароль в пустое поле. Нажмите enter, и ваш вызов Jitsi теперь защищен паролем.
2. Приглашение друзей
Поскольку это видеоконференция, необходимо пригласить других участников присоединиться к вам. В Jitsi это сделать просто. В случае с приведенным выше примером вы отправите своим друзьям https://meet.jit.si/FriendsMeetingForBeers482020. Вы можете отправить ссылку по электронной почте или в мессенджере. Также необходимо сообщить им пароль встречи.
Затем все, что нужно сделать вашим друзьям, это добавить эту ссылку в выбранный ими браузер (Jitsi рекомендует Chrome, но, по моему опыту, Firefox работает отлично), введите пароль, и все будет хорошо.
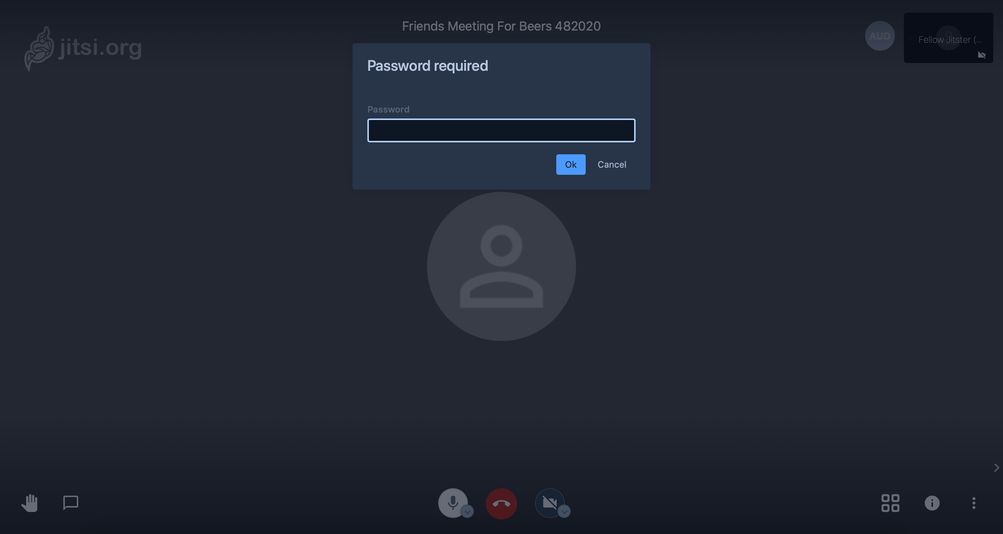
По состоянию на прошлый месяц Jitsi мог поддерживать до 75 абонентов одновременно. И, в отличие от Zoom, для звонков нет ограничения по времени. Так что подключайте всю семью, друзей или коллег и разговаривайте часами.
3. Советы и хитрости
Jitsi предлагает множество функций, которые напрямую конкурируют с платными инструментами для видеоконференций. Для начала вы можете просматривать экран с общим доступом, записывать собрания и переключаться в режим просмотра ввиде плитки.
- Режим просмотра ввиде плитки
Чтобы переключить вызов в режим просмотра ввиде плитки, после начала вызова щелкните четыре небольших прямоугольника в правом нижнем углу. Чтобы переключиться назад, щелкните по нему еще раз.
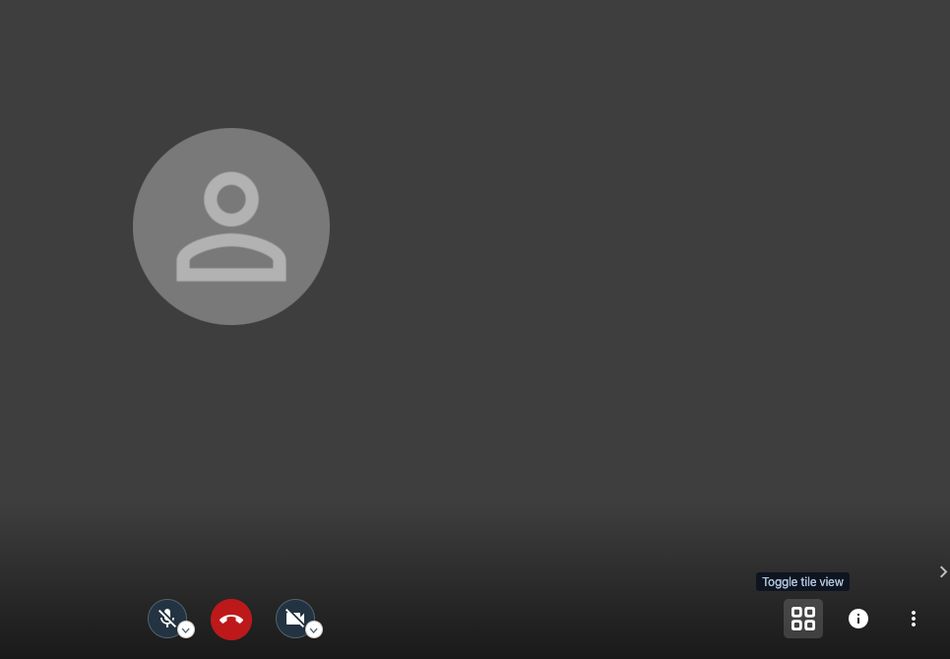
- Размытие фона
Jitsi позволяет автоматически размыть фон. Этот инструмент может пригодиться в различных случаях.
Чтобы включить размытие, выберите три вертикальные точки в правом нижнем углу экрана. Далее выберите «blur my background».
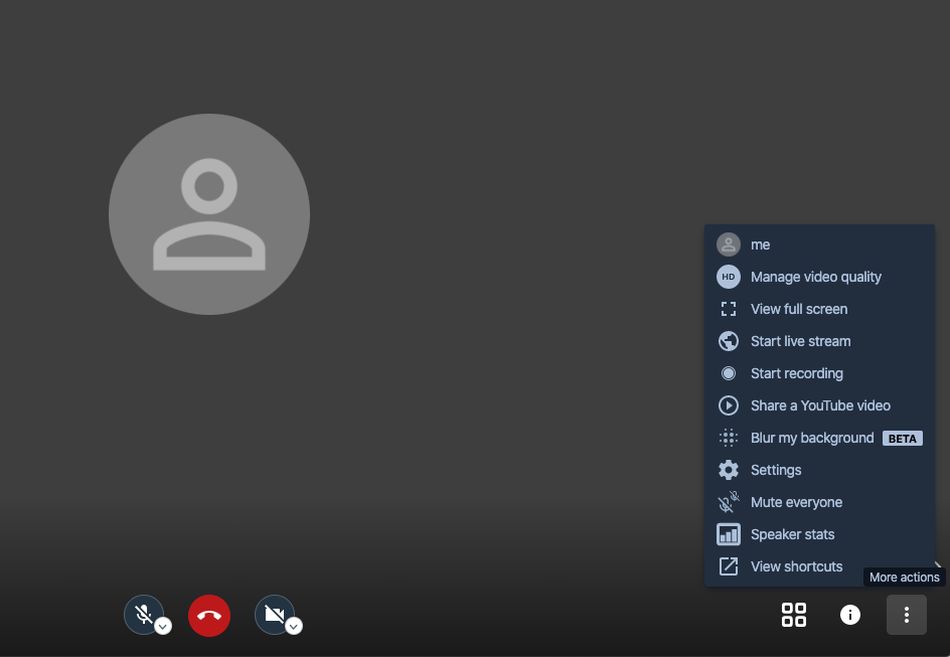
Чтобы отключить это, нажмите «disable background blur».
- Запись экрана и размещение видео на YouTube
Вы можете сохранить запись видеовызова для себя. Для этого вам нужна учетная запись DropBox (вы можете подписаться на бесплатную, «базовую» учетную запись), Jitsi делает это очень легко. Чтобы начать запись на экране, еще раз нажмите эти три вертикальные точки и затем выберите «start recording». Затем свяжите свою учетную запись Dropbox с вызовом Jitsi, и все готово.
Публиковать видео на YouTube с помощью звонка еще проще, поскольку не требуется никаких аккаунтов. После повторного нажатия на три точки выберите «поделиться видео на YouTube» и вставьте ссылку в соответствующее поле. Нажмите «поделиться», и ваши собеседники увидят видео прямо вместе с вами.
- Поднимите руку и поговорите
Все мы знаем, что видеозвонки могут быть неудобными, так как люди склонны говорить друг с другом по ошибке. Jitsi предлагает забавное решение с инструментом "raise / lower your hand" («поднять / опустить руку»).
Если щелкнуть значок руки в левом нижнем углу, другие участники вызова увидят крошечный значок руки в левом верхнем углу видео. Таким образом, ваши собеседники будут знать, что вам есть что сказать.
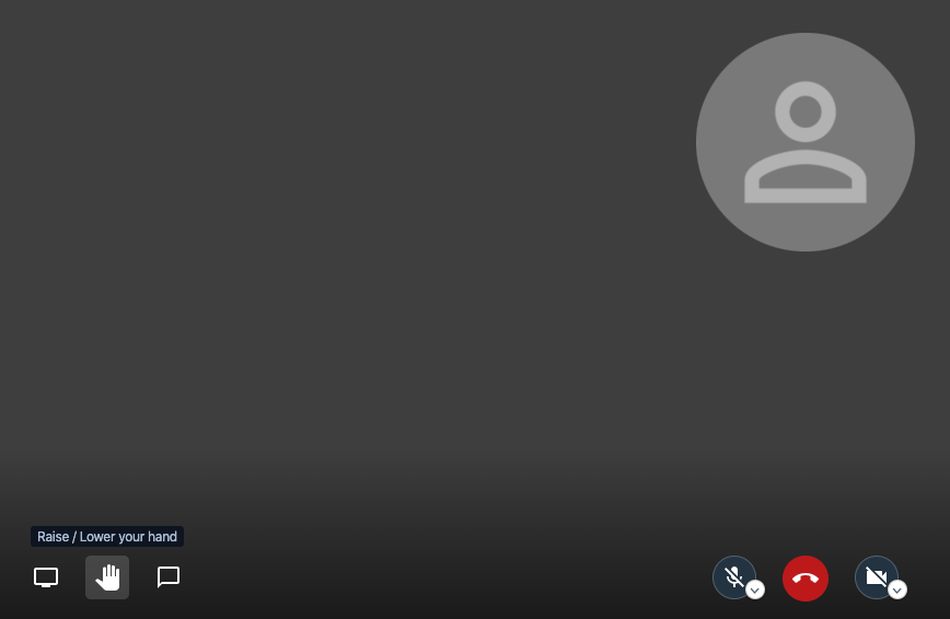
Возможно, вы хотите поделиться мыслью со всеми, но не хотите прерывать разговор. Вот где может понадобиться чат. Справа от значка руки, находится значок чата, который открывает текстовое окно. Выберите имя для себя, введите свое сообщение и нажмите Enter. Вот и все.
Использовать Jitsi невероятно просто. Множество функций позволяют ему чувствовать себя настоящим конкурентом Zoom, и это бесплатно, без ограничений по времени звонка и количеству абонентов. Так что в следующий раз, когда ваши друзья предложат видеозвонок, отправьте им ссылку Jitsi.
Оригинал статьи: https://mashable.com/article/how-to-use-jitsi-meet-zoom-alternative/